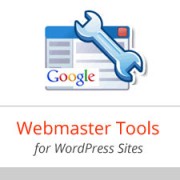
One important step in optimizing your site for search engines is adding your WordPress site to Google Webmaster Tools. Many of our readers ask us for SEO Tips and how to increase organic search traffic on their websites. Using Google webmaster tools along with other tips that we have provided can be a huge help. In this article, we will show you how to add your WordPress site to Google Webmaster Tools.
What is Google Webmaster Tools
Google’s Webmaster tools is a set of tools offered by Google to give publishers a look at how their website is seen by the search engine. It provides reports and data that can help you understand how different pages on your website are appearing in search results. It shows you the search queries where a page from your website appears in the results and how often it is clicked. This data can help you improve your older articles, write new content, and formulate a content strategy for your website. Google webmaster tools also allows you to submit XML sitemap of your website, exclude URLs, and help Google display the most important content of your website. It also notifies you if there is a problem with your site which is stopping Google from crawling and indexing your pages.

How to Add your WordPress Site to Google Webmaster Tools
Go to Google Webmaster tools website and sign in with a Google account. After signing in, add your website’s URL and hit the add new site button.
On the next screen, you will be asked to verify the ownership of the website you are adding. You can either upload an HTML file to your website’s root directory using FTP or click on Alternate method to obtain a meta tag which you can then add to your WordPress site.
To easily add the meta tag to your website you can install and activate our Insert Headers and Footers plugin. Copy the meta tag line provided by webmaster tools which will look something like this:
<meta name="google-site-verification" content="VerificationKeyCode" />
Now go to Settings » Insert Headers and Footers and paste the meta tag line into the header field. Save your changes and go back to Google Webmaster tools website and click on Verify site button.
Alternately if you are using WordPress SEO plugin, then you can copy the verification key in content part of the meta tag and paste it in WordPress SEO plugin. Click on SEO in your WordPress admin sidebar and then scroll down to webmaster tools section to paste the unique key in the Google Webmaster Tools field. Save your changes and go back to Google Webmaster tools website to verify your website.

Once you have verified your website, the next thing you would want to do is to add your XML sitemap. Don’t have a sitemap or not sure what is a sitemap? Check out our guide on how to create XML sitemaps in WordPress. After you have finished adding your sitemap, it may take a while for Google to display your site data.
That’s all you need to do to add your WordPress site to Google webmaster tools. Once your data starts coming in, you can use it to your advantage.

0 comments:
Post a Comment